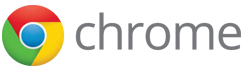创建基本的应用
每一个 Chrome 应用都包含三个核心部分:
- 清单文件描述有关您的应用的元信息:名称、描述、版本号以及如何运行您的应用
- 后台脚本设置您的应用响应系统事件的方式,例如用户安装和运行应用以及系统将它关闭
- 视图(是可选的,但通常您需要向用户显示一些内容)
让我们从最简单的层面看看每一个部分:
提示:如果您在 Sublime 文本编辑器中使用我们的插件,您只要单击一下(Chrome -> New App -> Hello World)就能创建这三个文件。
创建清单文件
在一个空目录(让我们称之为 <myappdir>)中创建清单文件:manifest.json
{
"manifest_version": 2,
"name": "My first app",
"version": "1",
"app": {
"background": {
"scripts": ["main.js"]
}
}
}
创建后台脚本
在同一个目录中创建后台脚本:main.js
chrome.app.runtime.onLaunched.addListener(function() {
chrome.app.window.create('index.html', {
bounds: {
width: 500,
height: 309
}
});
});
创建视图
创建用户界面:index.html
<html>
<head>
<meta charset="utf-8">
<title>Hello World</title>
</head>
<body>
<h1>Hello, World!</h1>
</body>
</html>
安装并运行示例应用
- 进入
chrome://extensions。 - 加载正在开发的扩展程序...
- 选择
<myappdir>目录。 - 打开一个新的 Chrome 浏览器标签页。
- 单击“My First App”图标。
调试、修复问题和重新加载
提示:如果您在
chrome://extensions 中启用了开发者模式,您可以使用
Chrome
浏览器的开发者工具审查和调试应用,就像标准网页一样,右键单击网页并选择“审查元素”。对于没有用户界面的后台网页,您既可以右键单击应用窗口并选择“检查背景页”,也可以进入
chrome://extensions 并单击“检查视图”。
在 index.html 中将“Hello world”文本更改为“我的第一个应用”
修改 main.js 后台脚本,创建两个而不是一个窗口。不用担心要创建另一个 HTML 文件,目前您可以在两个窗口中都打开 index.html。
修改代码后,右键单击您的应用,并单击重新加载应用,以便重新加载更改的文件。当您重新加载您的应用时,所有开发者工具窗口都会重新打开。
在“打开新的标签页”页面中运行应用,移动顶端的窗口,您就会看到后面的第二个窗口。
更多信息
- Chrome 应用包含三个基本部分。第一个同时也是最重要的是清单文件,用来描述您的应用、请求特殊的权限、定义重要的元信息等等。第二个部分是后台脚本,包含与具体用户界面无关的所有逻辑。最后一部分是用户界面:与界面相关的 HTML、CSS、JavaScript、图片等。
- Chrome 应用可以像标准网页一样使用 Chrome 浏览器的开发者工具调试,但是由于应用没有浏览器的“重新加载”控件,当您以开发者模式运行时会新增一个“重新加载应用”的选项。
您还应该阅读
- 创建您的第一个应用的教程
- chrome.app.runtime 参考
- chrome.app.window 参考
接下来做什么?
在 3 - 创建 MVC 中,您会使用纯 JavaScript 或 AngularJS 建立您的应用的模型、视图和控制器。